
when you want to watch movie on computer, probably you just enter the cd to the player and play.
do you know what type of file on the cd or dvd who can be read as a movie file. lets see what kind of movie file type and what is the different.
Original Sources
CAM -
A cam is a theater rip usually done with a digital video camera. A mini tripod is sometimes used, but a lot of the time this wont be possible, so the camera make shake. Also seating placement isn't always idle, and it might be filmed from an angle. If cropped properly, this is hard to tell unless there's text on the screen, but a lot of times these are left with triangular borders on the top and bottom of the screen. Sound is taken from the onboard microphone of the camera, and especially in comedies, laughter can often be heard during the film. Due to these factors picture and sound quality are usually quite poor, but sometimes we're lucky, and the theater will be fairly empty and a fairly clear signal will be heard.
TELESYNC (TS) - A telesync is the same spec as a CAM except it uses an external audio source (most likely an audio jack in the chair for hard of hearing people). A direct audio source does not ensure a good quality audio source, as a lot of background noise can interfere. A lot of the times a telesync is filmed in an empty cinema or from the projection booth with a professional camera, giving a better picture quality. Quality ranges drastically, check the sample before downloading the full release. A high percentage of Telesyncs are CAMs that have been mislabeled.
ELECINE (TC) -
A telecine machine copies the film digitally from the reels. Sound and picture should be very good, but due to the equipment involved and cost telecines are fairly uncommon. Generally the film will be in correct aspect ratio, although 4:3 telecines have existed. A great example is the JURASSIC PARK 3 TC done last year. TC should not be confused with TimeCode , which is a visible counter on screen throughout the film.
SCREENER (SCR) -
A pre VHS tape, sent to rental stores, and various other places for promotional use. A screener is supplied on a VHS tape, and is usually in a 4:3 (full screen) a/r, although letterboxed screeners are sometimes found. The main draw back is a "ticker" (a message that scrolls past at the bottom of the screen, with the copyright and anti-copy telephone number). Also, if the tape contains any serial numbers, or any other markings that could lead to the source of the tape, these will have to be blocked, usually with a black mark over the section. This is sometimes only for a few seconds, but unfortunately on some copies this will last for the entire film, and some can be quite big. Depending on the equipment used, screener quality can range from excellent if done from a MASTER copy, to very poor if done on an old VHS recorder thru poor capture equipment on a copied tape. Most screeners are transferred to VCD, but a few attempts at SVCD have occurred, some looking better than others.
DVD-SCREENER (DVDscr) -Same premise as a screener, but transferred off a DVD. Usually letterbox , but without the extras that a DVD retail would contain. The ticker is not usually in the black bars, and will disrupt the viewing. If the ripper has any skill, a DVDscr should be very good. Usually transferred to SVCD or DivX/XviD.
DVDRip - A copy of the final released DVD. If possible this is released PRE retail (for example, Star Wars episode 2) again, should be excellent quality. DVDrips are released in SVCD and DivX/XviD.
VHSRip -Transferred off a retail VHS, mainly skating/sports videos and XXX releases.
TVRip -TV episode that is either from Network (capped using digital cable/satellite boxes are preferable) or PRE-AIR from satellite feeds sending the program around to networks a few days earlier (do not contain "dogs" but sometimes have flickers etc) Some programs such as WWF Raw Is War contain extra parts, and the "dark matches" and camera/commentary tests are included on the rips. PDTV is capped from a digital TV PCI card, generally giving the best results, and groups tend to release in SVCD for these. VCD/SVCD/DivX/XviD rips are all supported by the TV scene.
WORKPRINT (WP) -A workprint is a copy of the film that has not been finished. It can be missing scenes, music, and quality can range from excellent to very poor. Some WPs are very different from the final print (Men In Black is missing all the aliens, and has actors in their places) and others can contain extra scenes (Jay and Silent Bob) . WPs can be nice additions to the collection once a good quality final has been obtained.
DivX Re-Enc -A DivX re-enc is a film that has been taken from its original VCD source, and re-encoded into a small DivX file. Most commonly found on file sharers, these are usually labeled something like Film.Name.Group(1of2) etc. Common groups are SMR and TND. These aren't really worth downloading, unless you're that unsure about a film u only want a 200mb copy of it. Generally avoid.
Watermarks -
A lot of films come from Asian Silvers/PDVD (see below) and these are tagged by the people responsible. Usually with a letter/initials or a little logo, generally in one of the corners. Most famous are the "Z" "A" and "Globe" watermarks.
Asian Silvers / PDVD -
These are films put out by eastern bootleggers, and these are usually bought by some groups to put out as their own. Silvers are very cheap and easily available in a lot of countries, and its easy to put out a release, which is why there are so many in the scene at the moment, mainly from smaller groups who don't last more than a few releases. PDVDs are the same thing pressed onto a DVD. They have removable subtitles, and the quality is usually better than the silvers. These are ripped like a normal DVD, but usually released as VCD.
Formats
VCD -
VCD is an mpeg1 based format, with a constant bitrate of 1150kbit at a resolution of 352x240 (NTCS). VCDs are generally used for lower quality transfers (CAM/TS/TC/Screener(VHS)/TVrip(analogue) in order to make smaller file sizes, and fit as much on a single disc as possible. Both VCDs and SVCDs are timed in minutes, rather than MB, so when looking at an mpeg, it may appear larger than the disc capacity, and in reality u can fit 74min on a CDR74.
SVCD -
SVCD is an mpeg2 based (same as DVD) which allows variable bit-rates of up to 2500kbits at a resolution of 480x480 (NTSC) which is then decompressed into a 4:3 aspect ratio when played back. Due to the variable bit-rate, the length you can fit on a single CDR is not fixed, but generally between 35-60 Mins are the most common. To get a better SVCD encode using variable bit-rates, it is important to use multiple "passes". this takes a lot longer, but the results are far clearer.
XVCD/XSVCD -
These are basically VCD/SVCD that don't obey the "rules". They are both capable of much higher resolutions and bit-rates, but it all depends on the player to whether the disc can be played. X(S)VCD are total non-standards, and are usually for home-ripping by people who don't intend to release them.
KVCD Thanks for lardo4life for the info
KVCD is a modification to the standard MPEG-1 and MPEG-2 GOP structure and Quantization Matrix. It enables you to create over 120 minutes of near DVD quality video, depending on your material, on a single 80 minute CD-R/CD-RW. We have published these specifications as KVCDx3, our official resolution, which produce 528x480 (NTSC) and 528x576 (PAL) MPEG-1 variable bit rate video, from 64Kbps to 3,000Kbps. Using a resolution of 352x240 (NTSC) or 352x288 (PAL), it's possible to encode video up to ~360 minutes of near VCD quality on a single 80 minute CD-R. The mpeg files created will play back in most modern standalone DVD players. You must burn the KVCD MPEG files as non-standard VCD or non-standard SVCD (depends on your player) with Nero or VCDEasy.
DivX / XviD -
DivX is a format designed for multimedia platforms. It uses two codecs, one low motion, one high motion. most older films were encoded in low motion only, and they have problems with high motion too. A method known as SBC (Smart Bit-rate Control) was developed which switches codecs at the encoding stage, making a much better print. The format is Ana orphic and the bit-rate/resolution are interchangeable. Due to the higher processing power required, and the different codecs for playback, its unlikely we'll see a DVD player capable of play DivX for quite a while, if at all. There have been players in development which are supposedly capable, but nothing has ever arisen. The majority of PROPER DivX rips (not Re-Encs) are taken from DVDs, and generally up to 2hours in good quality is possible per disc. Various codecs exist, most popular being the original Divx3.11a and the new XviD codecs.
CVD -
CVD is a combination of VCD and SVCD formats, and is generally supported by a majority of DVD players. It supports MPEG2 bit-rates of SVCD, but uses a resolution of 352x480(ntsc) as the horizontal resolution is generally less important. Currently no groups release in CVD.
DVD-R -
Is the recordable DVD solution that seems to be the most popular (out of DVD-RAM, DVD-R and DVD+R). it holds 4.7gb of data per side, and double sided discs are available, so discs can hold nearly 10gb in some circumstances. SVCD mpeg2 images must be converted before they can be burnt to DVD-R and played successfully. DVD>DVDR copies are possible, but sometimes extras/languages have to be removed to stick within the available 4.7gb.
MiniDVD -
MiniDVD/cDVD is the same format as DVD but on a standard CDR/CDRW. Because of the high resolution/bit-rates, its only possible to fit about 18-21 mins of footage per disc, and the format is only compatible with a few players.
Misc Info
Regional Coding -
This was designed to stop people buying American DVDs and watching them earlier in other countries, or for older films where world distribution is handled by different companies. A lot of players can either be hacked with a chip, or via a remote to disable this.
RCE -
RCE (Regional Coding Enhancement) was designed to overcome "Multiregion" players, but it had a lot of faults and was overcome. Very few titles are RCE encoded now, and it was very unpopular.
Macrovision -
Macrovision is the copy protection employed on most commercial DVDs. Its a system that will display lines and darken the images of copies that are made by sending the VHS signals it can't understand. Certain DVD players (for example the Dansai 852 from Tescos) have a secret menu where you can disable the macrovision, or a "video stabaliser" costs about 30UKP from Maplin (www.maplin.co.uk)
NTSC/PAL -
NTSC and PAL are the two main standards used across the world. NTSC has a higher frame rate than pal (29fps compared to 25fps) but PAL has an increased resolution, and gives off a generally sharper picture. Playing NTSC discs on PAL systems seems a lot easier than vice-versa, which is good news for the Brits An RGB enabled scart lead will play an NTSC picture in full colour on most modern tv sets, but to record this to a VHS tape, you will need to convert it to PAL50 (not PAL60 as the majority of DVD players do.) This is either achieved by an expensive converter box (in the regions of £200+) an onboard converter (such as the Dansai 852 / certain Daewoos / Samsung 709 ) or using a World Standards VCR which can record in any format.
News Sites -
There are generally 2 news sites for film release for p2p and they are:
nforce - VCD Help
Code:
http://www.vcdhelp.com/
Code:
http://www.nforce.nl.
About Release Files
RARset -
The movies are all supplied in RAR form, whether its v2 (rar>.rxx) or v3 (part01.rar > partxx.rar) form.
BIN/CUE -
VCD and SVCD films will extract to give a BIN/CUE. Load the .CUE into notepad and make sure the first line contains only a filename, and no path information. Then load the cue into Nero/CDRWin etc and this will burn the VCD/SVCD correctly. TV rips are released as MPEG. DivX files are just the plain DivX - .AVI
NFO -
An NFO file is supplied with each movie to promote the group, and give general iNFOrmation about the release, such as format, source, size, and any notes that may be of use. They are also used to recruit members and acquire hardware for the group.
SFV -
Also supplied for each disc is an SFV file. These are mainly used on site level to check each file has been uploaded correctly, but are also handy for people downloading to check they have all the files, and the CRC is correct. A program such as pdSFV or hkSFV is required to use these files.
Usenet Information
Access -
To get onto newsgroups, you will need a news server. Most ISPs supply one, but this is usually of poor retention (the amount of time the files are on server for) and poor completition (the amount of files that make it there). For the best service, a premium news server should be paid for, and these will often have bandwidth restrictions in place.
Software -
You will need a newsreader to access the files in the binary newsgroups. There are many different readers, and its usually down to personal opinion which is best. Xnews / Forte Agent / BNR 1 / BNR 2 are amongst the popular choices. Outlook has the ability to read newsgroups, but its recommended to not use that.
Format -
Usenet posts are often the same as those listed on VCDQUALiTY (i.e., untouched group releases) but you have to check the filenames and the description to make sure you get what you think you are getting. Generally releases should come down in .RAR sets. Posts will usually take more than one day to be uploaded, and can be spread out as far as a week.
PAR files -
As well as the .rxx files, you will also see files listed as .pxx/.par . These are PARITY files. Parity files are common in usenet posts, as a lot of times, there will be at least one or two damaged files on some servers. A parity file can be used to replace ANY ONE file that is missing from the rar set. The more PAR files you have, the more files you can replace. You will need a program called SMARTPAR for this.
Scene Tags
PROPER -
Due to scene rules, whoever releases the first Telesync has won that race (for example). But if the quality of that release is fairly poor, if another group has another telesync (or the same source in higher quality) then the tag PROPER is added to the folder to avoid being duped. PROPER is the most subjective tag in the scene, and a lot of people will generally argue whether the PROPER is better than the original release. A lot of groups release PROPERS just out of desperation due to losing the race. A reason for the PROPER should always be included in the NFO.
SUBBED -
In the case of a VCD, if a release is subbed, it usually means it has hard encoded subtitles burnt throughout the movie. These are generally in malaysian/chinese/thai etc, and sometimes there are two different languages, which can take up quite a large amount of the screen. SVCD supports switch able subtitles, so some DVDRips are released with switch able subs. This will be mentioned in the NFO file if included.
UNSUBBED -
When a film has had a subbed release in the past, an Unsubbed release may be released
LIMITED -
A limited movie means it has had a limited theater run, generally opening in less than 250 theaters, generally smaller films (such as art house films) are released as limited.
INTERNAL -
An internal release is done for several reasons. Classic DVD groups do a lot of .INTERNAL. releases, as they wont be dupe'd on it. Also lower quality theater rips are done INTERNAL so not to lower the reputation of the group, or due to the amount of rips done already. An INTERNAL release is available as normal on the groups affiliate sites, but they can't be traded to other sites without request from the site ops. Some INTERNAL releases still trickle down to IRC/Newsgroups, it usually depends on the title and the popularity. Earlier in the year people referred to Centropy going "internal". This meant the group were only releasing the movies to their members and site ops. This is in a different context to the usual definition.
STV -
Straight To Video. Was never released in theaters, and therefore a lot of sites do not allow these.
OTHER TAGS -
*WS* for widescreen (letterbox)
*FS* for Fullscreen.
RECODE -
A recode is a previously released version, usually filtered through TMPGenc to remove subtitles, fix color etc. Whilst they can look better, its not looked upon highly as groups are expected to obtain their own sources.
REPACK -
If a group releases a bad rip, they will release a Repack which will fix the problems.
NUKED -
A film can be nuked for various reasons. Individual sites will nuke for breaking their rules (such as "No Telesyncs") but if the film has something extremely wrong with it (no soundtrack for 20mins, CD2 is incorrect film/game etc) then a global nuke will occur, and people trading it across sites will lose their credits. Nuked films can still reach other sources such as p2p/usenet, but its a good idea to check why it was nuked first in case. If a group realise there is something wrong, they can request a nuke.
NUKE REASONS :: this is a list of common reasons a film can be nuked for (generally DVDRip)
** BAD A/R ** :: bad aspect ratio, ie people appear too fat/thin
** BAD IVTC ** :: bad inverse telecine. process of converting framerates was incorrect.
** INTERLACED ** :: black lines on movement as the field order is incorrect.
DUPE -
Dupe is quite simply, if something exists already, then theres no reason for it to exist again without proper reason.
Before you spend a dime on security, there are many precautions you can take that will protect you against the most common threats.
1. Check Windows Update and Office Update regularly (_http://office.microsoft.com/productupdates); have your Office CD ready. Windows Me, 2000, and XP users can configure automatic updates. Click on the Automatic Updates tab in the System control panel and choose the appropriate options.
2. Install a personal firewall. Both SyGate (_www.sygate.com) and ZoneAlarm (_www.zonelabs.com) offer free versions.
3. Install a free spyware blocker. Our Editors' Choice ("Spyware," April 22) was SpyBot Search & Destroy (_http://security.kolla.de). SpyBot is also paranoid and ruthless in hunting out tracking cookies.
4. Block pop-up spam messages in Windows NT, 2000, or XP by disabling the Windows Messenger service (this is unrelated to the instant messaging program). Open Control Panel | Administrative Tools | Services and you'll see Messenger. Right-click and go to Properties. Set Start-up Type to Disabled and press the Stop button. Bye-bye, spam pop-ups! Any good firewall will also stop them.
5. Use strong passwords and change them periodically. Passwords should have at least seven characters; use letters and numbers and have at least one symbol. A decent example would be f8izKro@l. This will make it much harder for anyone to gain access to your accounts.
6. If you're using Outlook or Outlook Express, use the current version or one with the Outlook Security Update installed. The update and current versions patch numerous vulnerabilities.
7. Buy antivirus software and keep it up to date. If you're not willing to pay, try Grisoft AVG Free Edition (Grisoft Inc., w*w.grisoft.com). And doublecheck your AV with the free, online-only scanners available at w*w.pandasoftware.com/activescan and _http://housecall.trendmicro.com.
8. If you have a wireless network, turn on the security features: Use MAC filtering, turn off SSID broadcast, and even use WEP with the biggest key you can get. For more, check out our wireless section or see the expanded coverage in Your Unwired World in our next issue.
9. Join a respectable e-mail security list, such as the one found at our own Security Supersite at _http://security.ziffdavis.com, so that you learn about emerging threats quickly and can take proper precautions.
10. Be skeptical of things on the Internet. Don't assume that e-mail "From:" a particular person is actually from that person until you have further reason to believe it's that person. Don't assume that an attachment is what it says it is. Don't give out your password to anyone, even if that person claims to be from "support."
Here is the best way to crack the bios password in win 95/98:
Posted by Jack | 20.3.09 | bios crack | 0 comments »here i give you few steps to crack your bios password.
Follow the steps below:
1) Boot up windows.
2) go to dos-prompt or go to command prompt directly from the windows start up menu.
3) type the command at the prompt: "debug" (without quotes ninja.gif )
4) type the following lines now exactly as given.......
o 70 10
o 71 20
quit
exit
4) exit from the dos prompt and restart the machine
password protection gone!!!!!!!!!!!!! biggrin.gif
well trahts it and enjoy
PS: I tested this in Award Bios........
There seems to be some issue regarding display drivers on some machines if this is used. Just reinstall the drivers, Everything will be fine...........
I have not found any other trouble if the codes are used.
To be on safe side, just back up your data..........
The use of this code is entirely at ur risk.......... It worked fine for me..........
Bandwidth Explanation Yuou Might Need to Know
Posted by Jack | 20.3.09 | Internet and Computer | 0 comments »
BandWidth Explained
Most hosting companies offer a variety of bandwidth options in their plans. So exactly what is bandwidth as it relates to web hosting? Put simply, bandwidth is the amount of traffic that is allowed to occur between your web site and the rest of the internet. The amount of bandwidth a hosting company can provide is determined by their network connections, both internal to their data center and external to the public internet.
Network Connectivity
The internet, in the most simplest of terms, is a group of millions of computers connected by networks. These connections within the internet can be large or small depending upon the cabling and equipment that is used at a particular internet location. It is the size of each network connection that determines how much bandwidth is available. For example, if you use a DSL connection to connect to the internet, you have 1.54 Mega bits (Mb) of bandwidth. Bandwidth therefore is measured in bits (a single 0 or 1). Bits are grouped in bytes which form words, text, and other information that is transferred between your computer and the internet.
If you have a DSL connection to the internet, you have dedicated bandwidth between your computer and your internet provider. But your internet provider may have thousands of DSL connections to their location. All of these connection aggregate at your internet provider who then has their own dedicated connection to the internet (or multiple connections) which is much larger than your single connection. They must have enough bandwidth to serve your computing needs as well as all of their other customers. So while you have a 1.54Mb connection to your internet provider, your internet provider may have a 255Mb connection to the internet so it can accommodate your needs and up to 166 other users (255/1.54).
Traffic
A very simple analogy to use to understand bandwidth and traffic is to think of highways and cars. Bandwidth is the number of lanes on the highway and traffic is the number of cars on the highway. If you are the only car on a highway, you can travel very quickly. If you are stuck in the middle of rush hour, you may travel very slowly since all of the lanes are being used up.
Traffic is simply the number of bits that are transferred on network connections. It is easiest to understand traffic using examples. One Gigabyte is 2 to the 30th power (1,073,741,824) bytes. One gigabyte is equal to 1,024 megabytes. To put this in perspective, it takes one byte to store one character. Imagine 100 file cabinets in a building, each of these cabinets holds 1000 folders. Each folder has 100 papers. Each paper contains 100 characters - A GB is all the characters in the building. An MP3 song is about 4MB, the same song in wav format is about 40MB, a full length movie can be 800MB to 1000MB (1000MB = 1GB).
If you were to transfer this MP3 song from a web site to your computer, you would create 4MB of traffic between the web site you are downloading from and your computer. Depending upon the network connection between the web site and the internet, the transfer may occur very quickly, or it could take time if other people are also downloading files at the same time. If, for example, the web site you download from has a 10MB connection to the internet, and you are the only person accessing that web site to download your MP3, your 4MB file will be the only traffic on that web site. However, if three people are all downloading that same MP at the same time, 12MB (3 x 4MB) of traffic has been created. Because in this example, the host only has 10MB of bandwidth, someone will have to wait. The network equipment at the hosting company will cycle through each person downloading the file and transfer a small portion at a time so each person's file transfer can take place, but the transfer for everyone downloading the file will be slower. If 100 people all came to the site and downloaded the MP3 at the same time, the transfers would be extremely slow. If the host wanted to decrease the time it took to download files simultaneously, it could increase the bandwidth of their internet connection (at a cost due to upgrading equipment).
Hosting Bandwidth
In the example above, we discussed traffic in terms of downloading an MP3 file. However, each time you visit a web site, you are creating traffic, because in order to view that web page on your computer, the web page is first downloaded to your computer (between the web site and you) which is then displayed using your browser software (Internet Explorer, Netscape, etc.) . The page itself is simply a file that creates traffic just like the MP3 file in the example above (however, a web page is usually much smaller than a music file).
A web page may be very small or large depending upon the amount of text and the number and quality of images integrated within the web page. For example, the home page for CNN.com is about 200KB (200 Kilobytes = 200,000 bytes = 1,600,000 bits). This is typically large for a web page. In comparison, Yahoo's home page is about 70KB.
How Much Bandwidth Is Enough?
It depends (don't you hate that answer). But in truth, it does. Since bandwidth is a significant determinant of hosting plan prices, you should take time to determine just how much is right for you. Almost all hosting plans have bandwidth requirements measured in months, so you need to estimate the amount of bandwidth that will be required by your site on a monthly basis
If you do not intend to provide file download capability from your site, the formula for calculating bandwidth is fairly straightforward:
Average Daily Visitors x Average Page Views x Average Page Size x 31 x Fudge Factor
If you intend to allow people to download files from your site, your bandwidth calculation should be:
[(Average Daily Visitors x Average Page Views x Average Page Size) +
(Average Daily File Downloads x Average File Size)] x 31 x Fudge Factor
Let us examine each item in the formula:
Average Daily Visitors - The number of people you expect to visit your site, on average, each day. Depending upon how you market your site, this number could be from 1 to 1,000,000.
Average Page Views - On average, the number of web pages you expect a person to view. If you have 50 web pages in your web site, an average person may only view 5 of those pages each time they visit.
Average Page Size - The average size of your web pages, in Kilobytes (KB). If you have already designed your site, you can calculate this directly.
Average Daily File Downloads - The number of downloads you expect to occur on your site. This is a function of the numbers of visitors and how many times a visitor downloads a file, on average, each day.
Average File Size - Average file size of files that are downloadable from your site. Similar to your web pages, if you already know which files can be downloaded, you can calculate this directly.
Fudge Factor - A number greater than 1. Using 1.5 would be safe, which assumes that your estimate is off by 50%. However, if you were very unsure, you could use 2 or 3 to ensure that your bandwidth requirements are more than met.
Usually, hosting plans offer bandwidth in terms of Gigabytes (GB) per month. This is why our formula takes daily averages and multiplies them by 31.
Summary
Most personal or small business sites will not need more than 1GB of bandwidth per month. If you have a web site that is composed of static web pages and you expect little traffic to your site on a daily basis, go with a low bandwidth plan. If you go over the amount of bandwidth allocated in your plan, your hosting company could charge you over usage fees, so if you think the traffic to your site will be significant, you may want to go through the calculations above to estimate the amount of bandwidth required in a hosting plan.
Since defragging the disk won't do much to improve Windows XP performance, here are 23 suggestions that will. Each can enhance the performance and reliability of your customers' PCs. Best of all, most of them will cost you nothing.
1.) To decrease a system's boot time and increase system performance, use the money you save by not buying defragmentation software -- the built-in Windows defragmenter works just fine -- and instead equip the computer with an Ultra-133 or Serial ATA hard drive with 8-MB cache buffer.
2.) If a PC has less than 512 MB of RAM, add more memory. This is a relatively inexpensive and easy upgrade that can dramatically improve system performance.
3.) Ensure that Windows XP is utilizing the NTFS file system. If you're not sure, here's how to check: First, double-click the My Computer icon, right-click on the C: Drive, then select Properties. Next, examine the File System type; if it says FAT32, then back-up any important data. Next, click Start, click Run, type CMD, and then click OK. At the prompt, type CONVERT C: /FS:NTFS and press the Enter key. This process may take a while; it's important that the computer be uninterrupted and virus-free. The file system used by the bootable drive will be either FAT32 or NTFS. I highly recommend NTFS for its superior security, reliability, and efficiency with larger disk drives.
4.) Disable file indexing. The indexing service extracts information from documents and other files on the hard drive and creates a "searchable keyword index." As you can imagine, this process can be quite taxing on any system.
The idea is that the user can search for a word, phrase, or property inside a document, should they have hundreds or thousands of documents and not know the file name of the document they want. Windows XP's built-in search functionality can still perform these kinds of searches without the Indexing service. It just takes longer. The OS has to open each file at the time of the request to help find what the user is looking for.
Most people never need this feature of search. Those who do are typically in a large corporate environment where thousands of documents are located on at least one server. But if you're a typical system builder, most of your clients are small and medium businesses. And if your clients have no need for this search feature, I recommend disabling it.
Here's how: First, double-click the My Computer icon. Next, right-click on the C: Drive, then select Properties. Uncheck "Allow Indexing Service to index this disk for fast file searching." Next, apply changes to "C: subfolders and files," and click OK. If a warning or error message appears (such as "Access is denied"), click the Ignore All button.
5.) Update the PC's video and motherboard chipset drivers. Also, update and configure the BIOS. For more information on how to configure your BIOS properly, see this article on my site.
6.) Empty the Windows Prefetch folder every three months or so. Windows XP can "prefetch" portions of data and applications that are used frequently. This makes processes appear to load faster when called upon by the user. That's fine. But over time, the prefetch folder may become overloaded with references to files and applications no longer in use. When that happens, Windows XP is wasting time, and slowing system performance, by pre-loading them. Nothing critical is in this folder, and the entire contents are safe to delete.
7.) Once a month, run a disk cleanup. Here's how: Double-click the My Computer icon. Then right-click on the C: drive and select Properties. Click the Disk Cleanup button -- it's just to the right of the Capacity pie graph -- and delete all temporary files.
8.) In your Device Manager, double-click on the IDE ATA/ATAPI Controllers device, and ensure that DMA is enabled for each drive you have connected to the Primary and Secondary controller. Do this by double-clicking on Primary IDE Channel. Then click the Advanced Settings tab. Ensure the Transfer Mode is set to "DMA if available" for both Device 0 and Device 1. Then repeat this process with the Secondary IDE Channel.
9.) Upgrade the cabling. As hard-drive technology improves, the cabling requirements to achieve these performance boosts have become more stringent. Be sure to use 80-wire Ultra-133 cables on all of your IDE devices with the connectors properly assigned to the matching Master/Slave/Motherboard sockets. A single device must be at the end of the cable; connecting a single drive to the middle connector on a ribbon cable will cause signaling problems. With Ultra DMA hard drives, these signaling problems will prevent the drive from performing at its maximum potential. Also, because these cables inherently support "cable select," the location of each drive on the cable is important. For these reasons, the cable is designed so drive positioning is explicitly clear.
10.) Remove all spyware from the computer. Use free programs such as AdAware by Lavasoft or SpyBot Search & Destroy. Once these programs are installed, be sure to check for and download any updates before starting your search. Anything either program finds can be safely removed. Any free software that requires spyware to run will no longer function once the spyware portion has been removed; if your customer really wants the program even though it contains spyware, simply reinstall it. For more information on removing Spyware visit this Web Pro News page.
11.) Remove any unnecessary programs and/or items from Windows Startup routine using the MSCONFIG utility. Here's how: First, click Start, click Run, type MSCONFIG, and click OK. Click the StartUp tab, then uncheck any items you don't want to start when Windows starts. Unsure what some items are? Visit the WinTasks Process Library. It contains known system processes, applications, as well as spyware references and explanations. Or quickly identify them by searching for the filenames using Google or another Web search engine.
12.) Remove any unnecessary or unused programs from the Add/Remove Programs section of the Control Panel.
13.) Turn off any and all unnecessary animations, and disable active desktop. In fact, for optimal performance, turn off all animations. Windows XP offers many different settings in this area. Here's how to do it: First click on the System icon in the Control Panel. Next, click on the Advanced tab. Select the Settings button located under Performance. Feel free to play around with the options offered here, as nothing you can change will alter the reliability of the computer -- only its responsiveness.
14.) If your customer is an advanced user who is comfortable editing their registry, try some of the performance registry tweaks offered at Tweak XP.
15.) Visit Microsoft's Windows update site regularly, and download all updates labeled Critical. Download any optional updates at your discretion.
16.) Update the customer's anti-virus software on a weekly, even daily, basis. Make sure they have only one anti-virus software package installed. Mixing anti-virus software is a sure way to spell disaster for performance and reliability.
17.) Make sure the customer has fewer than 500 type fonts installed on their computer. The more fonts they have, the slower the system will become. While Windows XP handles fonts much more efficiently than did the previous versions of Windows, too many fonts -- that is, anything over 500 -- will noticeably tax the system.
18.) Do not partition the hard drive. Windows XP's NTFS file system runs more efficiently on one large partition. The data is no safer on a separate partition, and a reformat is never necessary to reinstall an operating system. The same excuses people offer for using partitions apply to using a folder instead. For example, instead of putting all your data on the D: drive, put it in a folder called "D drive." You'll achieve the same organizational benefits that a separate partition offers, but without the degradation in system performance. Also, your free space won't be limited by the size of the partition; instead, it will be limited by the size of the entire hard drive. This means you won't need to resize any partitions, ever. That task can be time-consuming and also can result in lost data.
19.) Check the system's RAM to ensure it is operating properly. I recommend using a free program called MemTest86. The download will make a bootable CD or diskette (your choice), which will run 10 extensive tests on the PC's memory automatically after you boot to the disk you created. Allow all tests to run until at least three passes of the 10 tests are completed. If the program encounters any errors, turn off and unplug the computer, remove a stick of memory (assuming you have more than one), and run the test again. Remember, bad memory cannot be repaired, but only replaced.
20.) If the PC has a CD or DVD recorder, check the drive manufacturer's Web site for updated firmware. In some cases you'll be able to upgrade the recorder to a faster speed. Best of all, it's free.
21.) Disable unnecessary services. Windows XP loads a lot of services that your customer most likely does not need. To determine which services you can disable for your client, visit the Black Viper site for Windows XP configurations.
22.) If you're sick of a single Windows Explorer window crashing and then taking the rest of your OS down with it, then follow this tip: open My Computer, click on Tools, then Folder Options. Now click on the View tab. Scroll down to "Launch folder windows in a separate process," and enable this option. You'll have to reboot your machine for this option to take effect.
23.) At least once a year, open the computer's cases and blow out all the dust and debris. While you're in there, check that all the fans are turning properly. Also inspect the motherboard capacitors for bulging or leaks. For more information on this leaking-capacitor phenomena, you can read numerous articles on my site.
Following any of these suggestions should result in noticeable improvements to the performance and reliability of your customers' computers. If you still want to defrag a disk, remember that the main benefit will be to make your data more retrievable in the event of a crashed drive.
beep codes error codes when computer crash
Posted by Jack | 19.3.09 | Computer Hardware | 0 comments »After repeated requests for beep codes i have decided to post them here maybe they could be pinned
Standard Original IBM POST Error Codes
Code Description
1 short beep System is OK
2 short beeps POST Error - error code shown on screen No beep Power supply or system board problem Continuous beep Power supply, system board, or keyboard problem Repeating short beeps Power supply or system board problem
1 long, 1 short beep System board problem
1 long, 2 short beeps Display adapter problem (MDA, CGA)
1 long, 3 short beeps Display adapter problem (EGA)
3 long beeps 3270 keyboard card
IBM POST Diagnostic Code Descriptions
Code Description
100 - 199 System Board
200 - 299 Memory
300 - 399 Keyboard
400 - 499 Monochrome Display
500 - 599 Colour/Graphics Display
600 - 699 Floppy-disk drive and/or Adapter
700 - 799 Math Coprocessor
900 - 999 Parallel Printer Port
1000 - 1099 Alternate Printer Adapter
1100 - 1299 Asynchronous Communication Device, Adapter, or Port
1300 - 1399 Game Port
1400 - 1499 Colour/Graphics Printer
1500 - 1599 Synchronous Communication Device, Adapter, or Port
1700 - 1799 Hard Drive and/or Adapter
1800 - 1899 Expansion Unit (XT)
2000 - 2199 Bisynchronous Communication Adapter
2400 - 2599 EGA system-board Video (MCA)
3000 - 3199 LAN Adapter
4800 - 4999 Internal Modem
7000 - 7099 Phoenix BIOS Chips
7300 - 7399 3.5" Disk Drive
8900 - 8999 MIDI Adapter
11200 - 11299 SCSI Adapter
21000 - 21099 SCSI Fixed Disk and Controller
21500 - 21599 SCSI CD-ROM System
AMI BIOS Beep Codes
Code Description
1 Short Beep System OK
2 Short Beeps Parity error in the first 64 KB of memory
3 Short Beeps Memory failure in the first 64 KB
4 Short Beeps Memory failure in the first 64 KB Operational of memory
or Timer 1 on the motherboard is not functioning
5 Short Beeps The CPU on the motherboard generated an error
6 Short Beeps The keyboard controller may be bad. The BIOS cannot switch to protected mode
7 Short Beeps The CPU generated an exception interrupt
8 Short Beeps The system video adapter is either missing, or its memory is faulty
9 Short Beeps The ROM checksum value does not match the value encoded in the BIOS
10 Short Beeps The shutdown register for CMOS RAM failed
11 Short Beeps The external cache is faulty
1 Long, 3 Short Beeps Memory Problems
1 Long, 8 Short Beeps Video Card Problems
Phoenix BIOS Beep Codes
Note - Phoenix BIOS emits three sets of beeps, separated by a brief pause.
Code Description
1-1-3 CMOS read/write failure
1-1-4 ROM BIOS checksum error
1-2-1 Programmable interval timer failure
1-2-2 DMA initialisation failure
1-2-3 DMA page register read/write failure
1-3-1 RAM refresh verification failure
1-3-3 First 64k RAM chip or data line failure
1-3-4 First 64k RAM odd/even logic failure
1-4-1 Address line failure first 64k RAM
1-4-2 Parity failure first 64k RAM
2-_-_ Faulty Memory
3-1-_ Faulty Motherboard
3-2-4 Keyboard controller Test failure
3-3-4 Screen initialisation failure
3-4-1 Screen retrace test failure
3-4-2 Search for video ROM in progress
4-2-1 Timer tick interrupt in progress or failure
4-2-2 Shutdown test in progress or failure
4-2-3 Gate A20 failure
4-2-4 Unexpected interrupt in protected mode
4-3-1 RAM test in progress or failure>ffffh
4-3-2 Faulty Motherboard
4-3-3 Interval timer channel 2 test or failure
4-3-4 Time of Day clock test failure
4-4-1 Serial port test or failure
4-4-2 Parallel port test or failure
4-4-3 Math coprocessor test or failure
Low 1-1-2 System Board select failure
Low 1-1-3 Extended CMOS RAM failure
Here some tips to make your windows Xp boot faster.before you do this i think its better for you to backup your system or make some restore point if something you dont want may happen.
Follow the following steps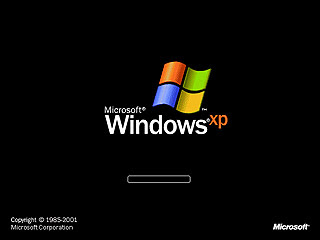
1. Open notepad.exe, type "del c:\windows\prefetch\ntosboot-*.* /q" (without the quotes) & save as "ntosboot.bat" in c:\
2. From the Start menu, select "Run..." & type "gpedit.msc".
3. Double click "Windows Settings" under "Computer Configuration" and double click again on "Shutdown" in the right window.
4. In the new window, click "add", "Browse", locate your "ntosboot.bat" file & click "Open".
5. Click "OK", "Apply" & "OK" once again to exit.
6. From the Start menu, select "Run..." & type "devmgmt.msc".
7. Double click on "IDE ATA/ATAPI controllers"
8. Right click on "Primary IDE Channel" and select "Properties".
9. Select the "Advanced Settings" tab then on the device or 1 that doesn't have 'device type' greyed out select 'none' instead of 'autodetect' & click "OK".
10. Right click on "Secondary IDE channel", select "Properties" and repeat step 9.
11. Reboot your computer.
I want to run both Windows 2000 Pro and Windows 98 SE on my computer. When I bought a new hard drive, I installed Windows 2000 on it first. But my subsequent research seems to indicate that I should have installed Windows 98 SE first and then Windows 2000 on a separate partition. How do I remove Windows 2000 from the drive so I can partition it and then install Windows 98 SE first and reinstall Windows 2000?
You don't have to remove Windows 2000. Start by installing Windows 98 SE in a different partition. When you're done, insert the Windows 2000 CD and reboot to start Windows 2000 setup. On the Welcome to Setup page, press R (for Repair). When you reach the Windows 2000 Repair Options page, press R again.
You'll then be prompted to select a repair option. Press M for Manual. Then press the Up Arrow until Verify Windows 2000 system files is highlighted; press Enter to clear this selection. Press the Down Arrow to select Continue (perform selected tasks), and then press Enter.
The system will ask whether you have an emergency repair disk. Press L, indicating it should Locate your existing installation. Once it does so, press Enter to complete the repairs. This will establish dual boot for you. (This procedure also works for Windows XP.)
*NOTE:
Don't know if this will also work for Linux. If anyone does try it, please let me know.
Before you spend a dime on security, there are many precautions you can take that will protect you against the most common threats.
1. Check Windows Update and Office Update regularly (_http://office.microsoft.com/productupdates); have your Office CD ready. Windows Me, 2000, and XP users can configure automatic updates. Click on the Automatic Updates tab in the System control panel and choose the appropriate options.
2. Install a personal firewall. Both SyGate (_www.sygate.com) and ZoneAlarm (_www.zonelabs.com) offer free versions.
3. Install a free spyware blocker. Our Editors' Choice ("Spyware," April 22) was SpyBot Search & Destroy (_http://security.kolla.de). SpyBot is also paranoid and ruthless in hunting out tracking cookies.
4. Block pop-up spam messages in Windows NT, 2000, or XP by disabling the Windows Messenger service (this is unrelated to the instant messaging program). Open Control Panel | Administrative Tools | Services and you'll see Messenger. Right-click and go to Properties. Set Start-up Type to Disabled and press the Stop button. Bye-bye, spam pop-ups! Any good firewall will also stop them.
5. Use strong passwords and change them periodically. Passwords should have at least seven characters; use letters and numbers and have at least one symbol. A decent example would be f8izKro@l. This will make it much harder for anyone to gain access to your accounts.
6. If you're using Outlook or Outlook Express, use the current version or one with the Outlook Security Update installed. The update and current versions patch numerous vulnerabilities.
7. Buy antivirus software and keep it up to date. If you're not willing to pay, try Grisoft AVG Free Edition (Grisoft Inc., w*w.grisoft.com). And doublecheck your AV with the free, online-only scanners available at w*w.pandasoftware.com/activescan and _http://housecall.trendmicro.com.
8. If you have a wireless network, turn on the security features: Use MAC filtering, turn off SSID broadcast, and even use WEP with the biggest key you can get. For more, check out our wireless section or see the expanded coverage in Your Unwired World in our next issue.
9. Join a respectable e-mail security list, such as the one found at our own Security Supersite at _http://security.ziffdavis.com, so that you learn about emerging threats quickly and can take proper precautions.
10. Be skeptical of things on the Internet. Don't assume that e-mail "From:" a particular person is actually from that person until you have further reason to believe it's that person. Don't assume that an attachment is what it says it is. Don't give out your password to anyone, even if that person claims to be from "support."
Slipstreaming Windows XP Service Pack 1a and Create Bootable CD
Posted by Jack | 14.3.09 | windows xp tutorial | 0 comments »Slipstreaming a Service Pack, is the process to integrate the Service Pack into the installation so that with every new installation the Operating System and Service Pack are installed at the same time.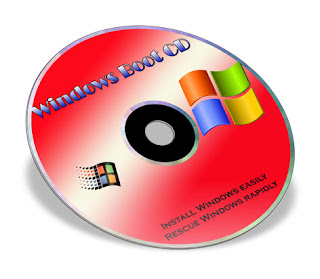
Slipstreaming is usually done on network shares on corporate systems. But with the advent of CD burners, it does actually make some sense for the home user or small business user to do the same.
Microsoft added the ability to Slipstream a Service Pack to Windows 2000 and Windows XP. It not only has the advantage that when you (re)install your OS, you don't have to apply the Service Pack later, also if you update any Windows component later, you'll be sure that you get the correct installation files if Windows needs any.
Slipstream Windows XP Service Pack 1a:
CODE
http://download.microsoft.com/download/5/4/f/54f8bcf8-bb4d-4613-8ee7-db69d01735ed/xpsp1a_en_x86.exe
Download the (full) "Network Install" of the Service Pack (English version [125 MB]), and save it to a directory (folder) on your hard drive (in my case D:\XP-SP1). Other languages can be downloaded from the Windows XP Web site.
Microsoft recently released Windows XP SP1a. The only difference is that this Service Pack does no longer include Microsoft's dated Java version. If you have already installed Windows XP SP1, there is no reason to install SP1a, but the "older" SP1 (with MS Java) is no longer available for download.
Next copy your Windows XP CD to your hard drive. Just create a folder (I used \XP-CD), and copy all the contents of your Windows XP CD in that folder.
Now create a folder to hold the Service Pack 1a (SP1a) files you are about to extract. I named it \XP-SP1. Next, open a Command Prompt (Start > Run > cmd), and go to the folder where you downloaded SP1a (cd \foldername). Type the command: servicepack filename -x. A small window will appear, and you need to point it to the folder where you want to extract the SP1 files. Click Ok to start extracting the SP1a files.
Once the SP1a files are extracted, change to the update folder of the SP1a files (cd update), and type the following command: update /s:path to WinXP CD files. In my example the command is update /s:D:\XP-CD).
Windows XP Update will do its thing:
When ready, you should get a confirmation. Windows XP Service Pack 1a has now been Slipstreamed into your original Windows XP files.
It is also possible to add the Windows XP Rollup 1 Update. For instructions, please read Adding Windows XP Rollup 1 Hotfix.
Creating a Bootable CD
For this part I used ISO Buster
CODE
http://www.smart-projects.net/isobuster/
and Nero Burning.
Start to extract the boot loader from the original Windows XP CD. Using ISO Buster, select the "folder" Bootable CD, and right-click Microsoft Corporation.img. From the menu choose Extract Microsoft Corporation.img, and extract it to the folder on your hard drive where you have your Windows XP files (D:\XP-CD in my case).
Next, start Nero Burning ROM, and choose CD-ROM (Boot) in the New Compilation window. On the Boot tab, select Image file under Source of boot image data, and browse to the location of the Microsoft Corporation.img file. Also enable Expert Settings, choosing No Emulation, and changing the Number of loaded sectors to 4 (otherwise it won't boot!)
If you have an older version of Nero you won't have the option Do Not Add ";1" ISO file version extention under Relax ISO Restrictions. You won't be able to boot your new CD, so update Nero!
You can configure the Label tab to your liking, I would however recommend that you keep the Volume Label the same as on your original Windows XP CD.
Next press New, and drag & drop the files and folders from your Windows XP hard drive location into Nero.
Next, burn your new CD.
Read more about windows xp Hack
All latest Motherboards today, 486/ Pentium / Pentium Pro etc.,ensure that upgrades are easily obtained by incorporating the system BIOS in a FLASH Memory component. With FLASH BIOS, there is no need to replace an EPROM component. Once downloaded, the upgrade utility fits on a floppy disc allowing the user to save, verify and update the system BIOS. A hard drive or a network drive can also be used to run the newer upgrade utilities. However, memory managers can not be installed while upgrading.
Once downloaded, the upgrade utility fits on a floppy disc allowing the user to save, verify and update the system BIOS. A hard drive or a network drive can also be used to run the newer upgrade utilities. However, memory managers can not be installed while upgrading.
Most pre-Pentium motherboards do not have a Flash BIOS. The following instructions therefore do not apply to these boards. If your motherboard does not have a Flash BIOS (EEPROM) you will need to use an EPROM programmer to re-program the BIOS chip. See your dealer for more information about this.
Please read the following instructions in full before starting a Flash BIOS upgrade:
A. Create a Bootable Floppy (in DOS)
•With a non-formatted disk, type the following:
format a:/s
•If using a formatted disk, type:
sys a:
This procedure will ensure a clean boot when you are flashing the new BIOS.
B. Download the BIOS file
•Download the correct BIOS file by clicking on the file name of the BIOS file you wish to download.
•Save the BIOS file and the Flash Utility file in the boot disk you have created. Unzip the BIOS file and the flash utility file. If you don't have an "unzip" utility, download the WinZip for Windows 95 shareware/ evaluation copy for that one time use from _www.winzip.com or _www.pkware.com. Most CD ROMs found in computer magazines, have a shareware version of WinZip on them.
•You should have extracted two files:
Flash BIOS utility eg: flash7265.exe (for example)
BIOS eg: 6152J900.bin (example)
Use the latest flash utility available unless otherwise specified (either on the BIOS update page or in the archive file). This information is usually provided.
C. Upgrade the System BIOS
During boot up, write down the old BIOS version because you will need to use it for the BIOS backup file name.
Place the bootable floppy disk containing the BIOS file and the Flash Utility in drive a, and reboot the system in MS-DOS, preferably Version 6.22
•At the A:> prompt, type the corresponding Flash BIOS utility and the BIOS file with its extension.
For example:
flash625 615j900.bin
•From the Flash Memory Writer menu, select "Y" to "Do you want to save BIOS?" if you want to save (back up) your current BIOS (strongly recommended), then type the name of your current BIOS and its extension after FILE NAME TO SAVE: eg: a:\613J900.bin
Alternatively select "N" if you don't want to save your current BIOS. Beware, though, that you won't be able to recover from a possible failure.
•Select "Y" to "Are you sure to program?"
•Wait until it displays "Message: Power Off or Reset the system"
Once the BIOS has been successfully loaded, remove the floppy disk and reboot the system. If you write to BIOS but cannot complete the procedure, do not switch off, because the computer will not be able to boo, and you will not be given another chance to flash. In this case leave your system on until you resolve the problem (flashing BIOS with old file is a possible solution, provided you've made a backup before)
Make sure the new BIOS version has been loaded properly by taking note of the BIOS identifier as the system is rebooting.
For AMI BIOS
Once the BIOS has been successfully loaded, remove the floppy disk and reboot the system holding the "END" key prior to power on until you enter CMOS setup. If you do not do this the first time booting up after upgrading the BIOS, the system will hang.
BIOS Update Tips
note:
1.Make sure never to turn off or reset your computer during the flash process. This will corrupt the BIOS data. We also recommend that you make a copy of your current BIOS on the bootable floppy so you can reflash it if you need to. (This option is not available when flashing an AMI BIOS).
2. If you have problems installing your new BIOS please check the following:
Have you done a clean boot?
In other words, did you follow the above procedure for making a bootable floppy? This ensures that when booting from "A" there are no device drivers on the diskette. Failing to do a clean boot is the most common cause for getting a "Memory Insufficient" error message when attempting to flash a BIOS.
If you have not used a bootable floppy, insure a clean boot either by
a) pressing F5 during bootup
b) by removing all device drivers on the CONFIG.SYS including the HIMEM.SYS. Do this by using the EDIT command.
Have you booted up under DOS?
Booting in Windows is another common cause for getting a "Memory Insufficient" error message when attempting to flash a BIOS. Make sure to boot up to DOS with a minimum set of drivers. Important: Booting in DOS does not mean selecting "Restart computer in MS-DOS Mode" from Windows98/95 shutdown menu or going to Prompt mode in WindowsNT, but rather following the above procedure (format a: /s and rebooting from a:\).
Have you entered the full file name of the flash utility and the BIOS plus its extension?
Do not forget that often you will need to add a drive letter (a:\) before flashing the BIOS. Example: when asked for file name of new BIOS file which is on your floppy disk, in case you're working from c:\ your will need to type a:\615j900.bin, rather than 615j900.bin only.
Best Keyboard shortcut To Help You Use Windows XP
Posted by Jack | 12.3.09 | Keyboard Shorcut | 0 comments »Getting used to using your keyboard exclusively and leaving your mouse behind will make you much more efficient at performing any task on any Windows system. I use the following keyboard shortcuts every day:
I use the following keyboard shortcuts every day:
Windows key + R = Run menu
This is usually followed by:
cmd = Command Prompt
iexplore + "web address" = Internet Explorer
compmgmt.msc = Computer Management
dhcpmgmt.msc = DHCP Management
dnsmgmt.msc = DNS Management
services.msc = Services
eventvwr = Event Viewer
dsa.msc = Active Directory Users and Computers
dssite.msc = Active Directory Sites and Services
Windows key + E = Explorer
ALT + Tab = Switch between windows
ALT, Space, X = Maximize window
CTRL + Shift + Esc = Task Manager
Windows key + Break = System properties
Windows key + F = Search
Windows key + D = Hide/Display all windows
CTRL + C = copy
CTRL + X = cut
CTRL + V = paste
Also don't forget about the "Right-click" key next to the right Windows key on your keyboard. Using the arrows and that key can get just about anything done once you've opened up any program.
Keyboard Shortcuts
[Alt] and [Esc] Switch between running applications
[Alt] and letter Select menu item by underlined letter
[Ctrl] and [Esc] Open Program Menu
[Ctrl] and [F4] Close active document or group windows (does not work with some applications)
[Alt] and [F4] Quit active application or close current window
[Alt] and [-] Open Control menu for active document
Ctrl] Lft., Rt. arrow Move cursor forward or back one word
Ctrl] Up, Down arrow Move cursor forward or back one paragraph
[F1] Open Help for active application
Windows+M Minimize all open windows
Shift+Windows+M Undo minimize all open windows
Windows+F1 Open Windows Help
Windows+Tab Cycle through the Taskbar buttons
Windows+Break Open the System Properties dialog box
acessability shortcuts
Right SHIFT for eight seconds........ Switch FilterKeys on and off.
Left ALT +left SHIFT +PRINT SCREEN....... Switch High Contrast on and off.
Left ALT +left SHIFT +NUM LOCK....... Switch MouseKeys on and off.
SHIFT....... five times Switch StickyKeys on and off.
NUM LOCK...... for five seconds Switch ToggleKeys on and off.
explorer shortcuts
END....... Display the bottom of the active window.
HOME....... Display the top of the active window.
NUM LOCK+ASTERISK....... on numeric keypad (*) Display all subfolders under the selected folder.
NUM LOCK+PLUS SIGN....... on numeric keypad (+) Display the contents of the selected folder.
NUM LOCK+MINUS SIGN....... on numeric keypad (-) Collapse the selected folder.
LEFT ARROW...... Collapse current selection if it's expanded, or select parent folder.
RIGHT ARROW....... Display current selection if it's collapsed, or select first subfolder.
Type the following commands in your Run Box (Windows Key + R) or Start Run
devmgmt.msc = Device Manager
msinfo32 = System Information
cleanmgr = Disk Cleanup
ntbackup = Backup or Restore Wizard (Windows Backup Utility)
mmc = Microsoft Management Console
excel = Microsoft Excel (If Installed)
msaccess = Microsoft Access (If Installed)
powerpnt = Microsoft PowerPoint (If Installed)
winword = Microsoft Word (If Installed)
frontpg = Microsoft FrontPage (If Installed)
notepad = Notepad
wordpad = WordPad
calc = Calculator
msmsgs = Windows Messenger
mspaint = Microsoft Paint
wmplayer = Windows Media Player
rstrui = System Restore
netscp6 = Netscape 6.x
netscp = Netscape 7.x
netscape = Netscape 4.x
waol = America Online
control = Opens the Control Panel
control printers = Opens the Printers Dialog
internetbrowser
type in u're adress "google", then press [Right CTRL] and [Enter]
add www. and .com to word and go to it
For Windows XP:
Copy. CTRL+C
Cut. CTRL+X
Paste. CTRL+V
Undo. CTRL+Z
Delete. DELETE
Delete selected item permanently without placing the item in the Recycle Bin. SHIFT+DELETE
Copy selected item. CTRL while dragging an item
Create shortcut to selected item. CTRL+SHIFT while dragging an item
Rename selected item. F2
Move the insertion point to the beginning of the next word. CTRL+RIGHT ARROW
Move the insertion point to the beginning of the previous word. CTRL+LEFT ARROW
Move the insertion point to the beginning of the next paragraph. CTRL+DOWN ARROW
Move the insertion point to the beginning of the previous paragraph. CTRL+UP ARROW
Highlight a block of text. CTRL+SHIFT with any of the arrow keys
Select more than one item in a window or on the desktop, or select text within a document. SHIFT with any of the arrow keys
Select all. CTRL+A
Search for a file or folder. F3
View properties for the selected item. ALT+ENTER
Close the active item, or quit the active program. ALT+F4
Opens the shortcut menu for the active window. ALT+SPACEBAR
Close the active document in programs that allow you to have multiple documents open simultaneously. CTRL+F4
Switch between open items. ALT+TAB
Cycle through items in the order they were opened. ALT+ESC
Cycle through screen elements in a window or on the desktop. F6
Display the Address bar list in My Computer or Windows Explorer. F4
Display the shortcut menu for the selected item. SHIFT+F10
Display the System menu for the active window. ALT+SPACEBAR
Display the Start menu. CTRL+ESC
Display the corresponding menu. ALT+Underlined letter in a menu name
Carry out the corresponding command. Underlined letter in a command name on an open menu
Activate the menu bar in the active program. F10
Open the next menu to the right, or open a submenu. RIGHT ARROW
Open the next menu to the left, or close a submenu. LEFT ARROW
Refresh the active window. F5
View the folder one level up in My Computer or Windows Explorer. BACKSPACE
Cancel the current task. ESC
SHIFT when you insert a CD into the CD-ROM drive Prevent the CD from automatically playing.
Use these keyboard shortcuts for dialog boxes:
To Press
Move forward through tabs. CTRL+TAB
Move backward through tabs. CTRL+SHIFT+TAB
Move forward through options. TAB
Move backward through options. SHIFT+TAB
Carry out the corresponding command or select the corresponding option. ALT+Underlined letter
Carry out the command for the active option or button. ENTER
Select or clear the check box if the active option is a check box. SPACEBAR
Select a button if the active option is a group of option buttons. Arrow keys
Display Help. F1
Display the items in the active list. F4
Open a folder one level up if a folder is selected in the Save As or Open dialog box. BACKSPACE
If you have a Microsoft Natural Keyboard, or any other compatible keyboard that includes the Windows logo key and the Application key , you can use these keyboard shortcuts:
Display or hide the Start menu. WIN Key
Display the System Properties dialog box. WIN Key+BREAK
Show the desktop. WIN Key+D
Minimize all windows. WIN Key+M
Restores minimized windows. WIN Key+Shift+M
Open My Computer. WIN Key+E
Search for a file or folder. WIN Key+F
Search for computers. CTRL+WIN Key+F
Display Windows Help. WIN Key+F1
Lock your computer if you are connected to a network domain, or switch users if you are not connected to a network domain. WIN Key+ L
Open the Run dialog box. WIN Key+R
Open Utility Manager. WIN Key+U
accessibility keyboard shortcuts:
Switch FilterKeys on and off. Right SHIFT for eight seconds
Switch High Contrast on and off. Left ALT+left SHIFT+PRINT SCREEN
Switch MouseKeys on and off. Left ALT +left SHIFT +NUM LOCK
Switch StickyKeys on and off. SHIFT five times
Switch ToggleKeys on and off. NUM LOCK for five seconds
Open Utility Manager. WIN Key+U
shortcuts you can use with Windows Explorer:
Display the bottom of the active window. END
Display the top of the active window. HOME
Display all subfolders under the selected folder. NUM LOCK+ASTERISK on numeric keypad (*)
Display the contents of the selected folder. NUM LOCK+PLUS SIGN on numeric keypad (+)
Collapse the selected folder. NUM LOCK+MINUS SIGN on numeric keypad (-)
Collapse current selection if it's expanded, or select parent folder. LEFT ARROW
Display current selection if it's collapsed, or select first subfolder. RIGHT ARROW
Auto End Tasks to Enable a Proper Shutdown
Posted by Jack | 12.3.09 | windows xp hack | 0 comments »
Did you having an experiences of fail to shutdown and you have to push your restart button. that is not good, i have some tip for you to avoid that kind of experience never happen again.
This reg file automatically ends tasks and timeouts that prevent programs from shutting down and clears the Paging File on Exit.
1. Copy the following (everything in the box) into notepad.
QUOTE
Windows Registry Editor Version 5.00
[HKEY_LOCAL_MACHINE\SYSTEM\CurrentControlSet\Control\Session Manager\Memory Management]
"ClearPageFileAtShutdown"=dword:00000001
[HKEY_USERS\.DEFAULT\Control Panel\Desktop]
"AutoEndTasks"="1"
[HKEY_LOCAL_MACHINE\SYSTEM\CurrentControlSet\Control]
"WaitToKillServiceTimeout"="1000"
2. Save the file as shutdown.reg
3. Double click the file to import into your registry.
NOTE: If your anti-virus software warns you of a "malicious" script, this is normal if you have "Script Safe" or similar technology enabled.
This is my favorite way to wipe it clean:
CAUTION: This debug script is for advanced users only. Its Purpose is to remove all formatting and partitioning information from your hard disk when FDISK is unable to do so. THIS WILL REMOVE ALL DATA AND PROGRAMS FORM THE DRIVE.
1. Create a MSDOS bood disk with Debug
2. At DOS command prompt type the following: Debug[Enter] (Where enter is to press the enter key once)
NOTE: Type the following bolded text only. You will recieve an error if you type anything other than the bold text. The non-bolded text represents what will appear on you screen once you press [Enter] after each command.
-F 200 L1000 0 [Enter]
-A CS:100 [Enter]
xxxx:0100 MOV AX,301 [Enter]
xxxx:0103 MOV BX,200 [Enter]
xxxx:0106 MOV CX,1 [Enter]
xxxx:0109 MOV DX,80 [Enter]
NOTE: ( --- "80" for hd0, "81" for hd1)
xxxx:010c INT 13 [Enter]
xxxx: 010e INT 20 [Enter]
xxxx: 0110 [Enter]
-G [Enter]
"Program terminated normally"
3. Turn off the computer. On the next startup the hard drive will need to be partitioned and formatted.




